User Resources
The assessment of monthly user resources spent and their distribution across the year and across projects are an important planning asset for management. Some companies may utilize special in-house reporting tools towards this goal, which however require users to report their time spent as an additional task. Since the Espresso ELN server database already contains all relevant data, it can provide such resource data directly and without any additional overhead, simply by the click of a button:.
Click the 'Resources' button in the toolbar of the 'Home' section to access to User Resources analysis:
![]()
Below is a generic example of a User Resources analysis, which provides all user-months per project, summarized by project category and year (rightmost column). The desired report year can be selected by the Year dropdown menu:
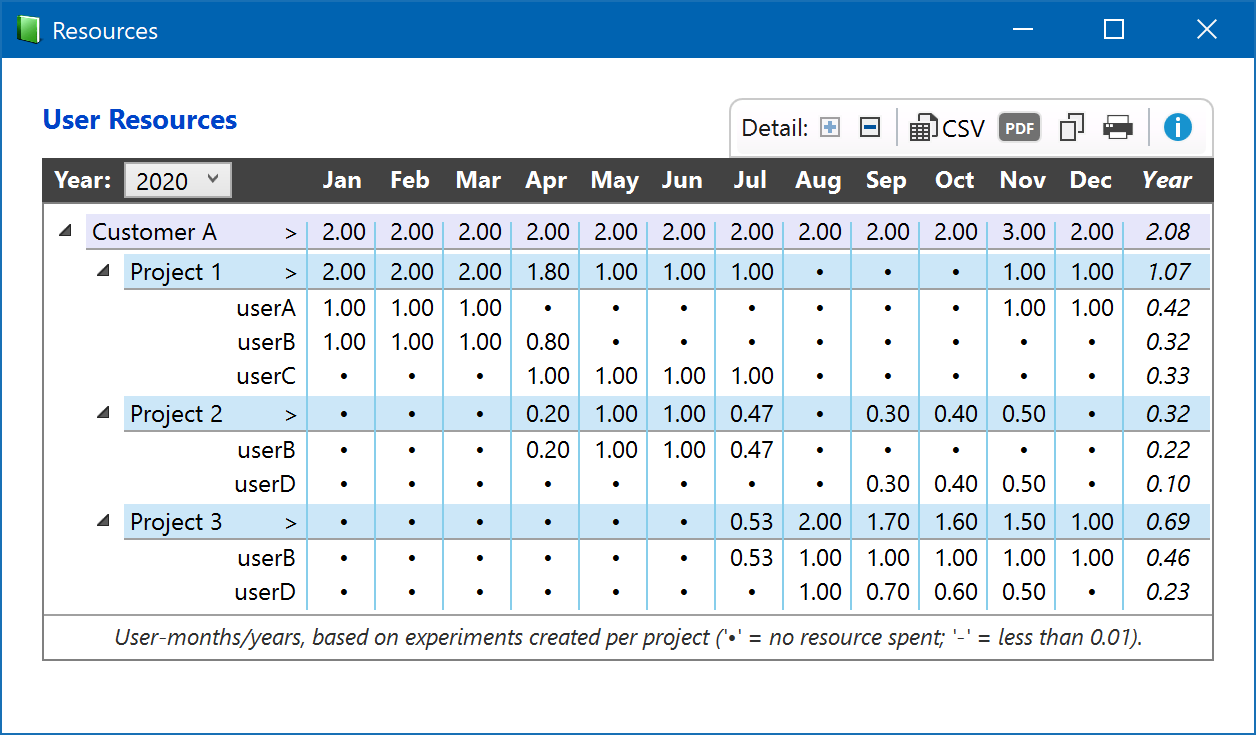
The user-months are calculated as follows: If a user exclusively creates experiments for a specific project during a specific month, then he/she spent exactly 1.00 user-month on the project. If, however, the user creates experiments across multiple projects during the same time period, then the overall 1.00 user month is proportionally split across these projects, based on the ratio of experiments created per project (e.g. 0.80 on one project and 0.20 on another). The rightmost 'Year' column contains the accumulated user-years, as calculated by the sum of all user-months divided by 12.
Project Category and Project entries can be extended and collapsed individually by clicking the triangle icons to their left.
The table toolbar provides following functionalities:
- Detail +/-: Increasingly/decreasingly extends/collapses all 'Project Category' and/or all 'Project' header entries. The example below demonstrates above table after the first collapse ('-') action, resulting in hidden user details:
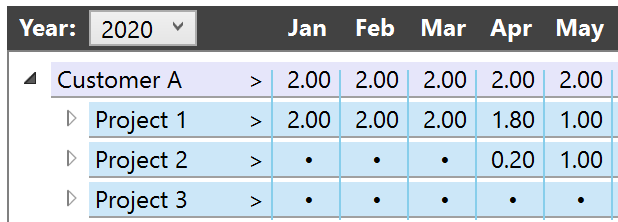
- CSV: Exports the data to a file in CSV format, which can be imported e.g. into Excel or a database application. Please note that CSV transports data only, no cell formatting.
- PDF: Creates a PDF document of the table.
- Copy: Copies the table into the clipboard (in CSV format), for subsequent pasting e.g. into Excel.
- Help: Opens this help page.