4) Add Conditions
In order to create a reproducible experiment protocol, also conditions, operations and observations are important to be specified. This part explains how to add conditions to the protocol.
Assume you would like to cool down a solution to 0° during 15 minutes and keep it at this temperature during 10 minutes. We will use the solution specified in the previous part for this:
- Click the "Condition" button in the Add Op dropdown menu - or press Ctrl-6 alternatively:
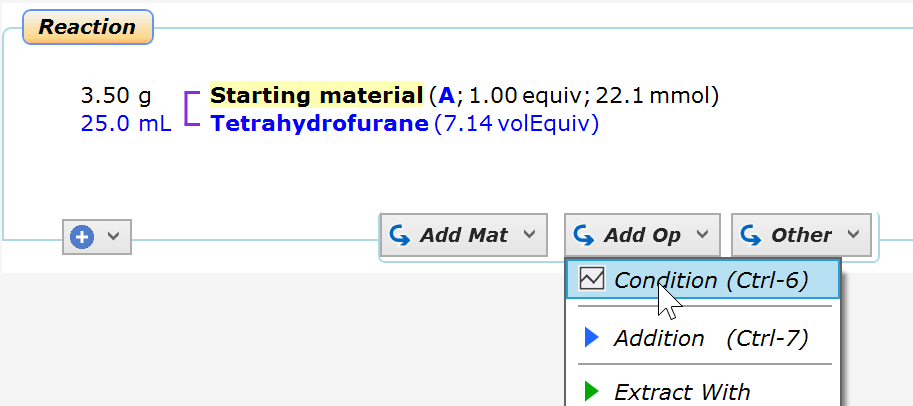
- The condition panel expands, containing 25°C as default temperature. Note that fields with a yellow background always mark required entries. Now replace the default temperature by "0". Note how the title of the condition automatically changes to "Cool To" when doing so. Then specify a cool down time of 15 minutes. You can do this by entering "0:15" or more conveniently "0.15", or ".15". Note: Cool down and heat up times are important parameters for the reproducibility of an experiment.
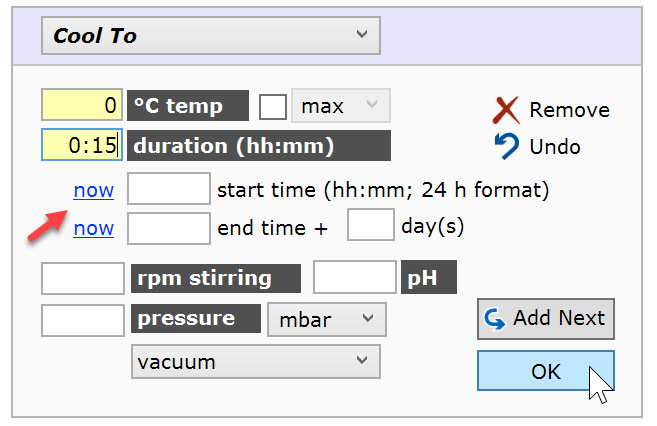
The blue "now" links conveniently allow to insert the current time: Click the upper link when you start an operation, and the lower one as soon as you are done. Espresso ELN then automatically fills in the elapsed time.
- Click the Add Next button to directly add the next condition. Leave the default temperature value at "0", enter ":10" as the time and click OK. After the condition panel collapses, the protocol should look as below:
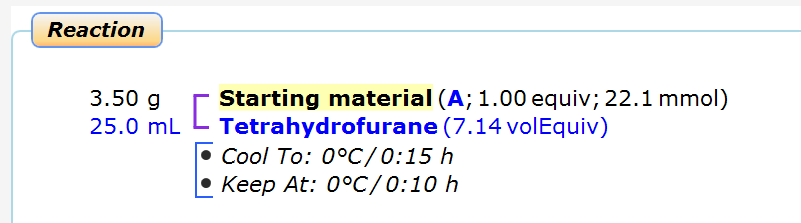
- During the specification of above second sequential condition point, a graph describing the current condition range appears in the Condition Ranges area. This graph also appears when selecting a condition of the range in the protocol later on.
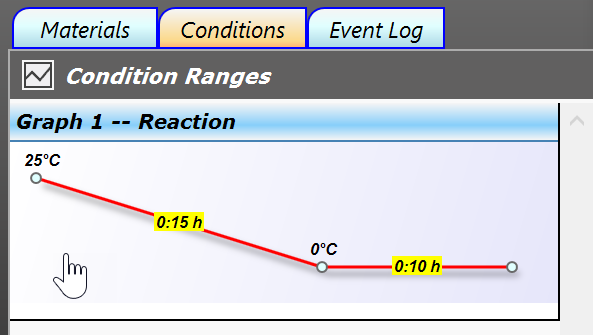
The graph can display any number of sequential conditions; however, a condition sequence will stop whenever interrupted by a material entry. When clicking inside a condition graph area, the corresponding part in the protocol is highlighted, which helps navigation in the presence of multiple condition sequences: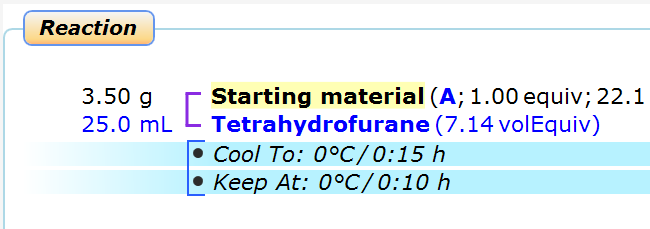
Press ESC to clear this selection again.
Next step: How to add operations ...